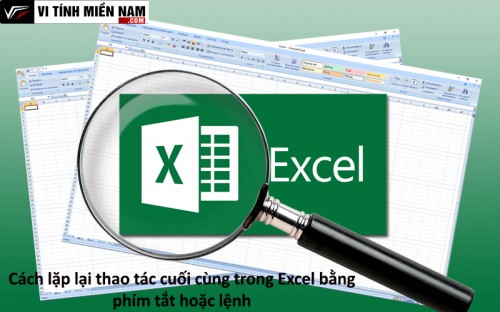Trong hướng dẫn này, sẽ hướng dẫn bạn các bước đơn giản để lặp lại hành động cuối cùng trong Excel.
Lặp lại hành động cuối cùng trong Excel
Tóm tắt nội dung
Chức năng Lặp lại hành động trong Excel cho phép bạn áp dụng hành động gần đây nhất cho một hoặc nhiều ô khác nhau mà không cần phải thực hiện thủ công mỗi lần.
Ví dụ: nếu bạn đã định dạng một ô với các thuộc tính cụ thể như kiểu phông chữ hoặc màu tô và bạn muốn áp dụng định dạng tương tự cho các ô khác, bạn có thể thực hiện ngay lập tức bằng chức năng Lặp lại.
Tính năng này có thể đặc biệt hữu ích khi bạn muốn áp dụng cùng một hành động nhiều lần, chẳng hạn như chèn nhiều cột hoặc thêm nhiều hàng.
Cách thêm lệnh Lặp lại vào Thanh công cụ truy cập nhanh
Nút Lặp lại không được tự động đưa vào Thanh công cụ Truy nhập Nhanh nhưng đừng lo lắng – việc thêm nút này rất dễ dàng. Hãy làm theo các bước sau để tùy chỉnh thanh công cụ của bạn và truy cập nhanh vào lệnh Lặp lại:
1. Nhấp vào nút Tùy chỉnh Thanh công cụ Truy cập Nhanh (mũi tên xuống nhỏ) ở cuối thanh công cụ.
2. Trong menu thả xuống, chọn Lệnh khác.
3. Trong danh sách Chọn lệnh từ bên trái, chọn All Commands.
4. Cuộn xuống và tìm lệnh Lặp lại trong danh sách. Sau khi tìm thấy, bấm vào nó để chọn nó.
5. Bấm vào nút Thêm để di chuyển lệnh đã chọn sang cột bên phải.
6. Nhấn OK để lưu các thay đổi của bạn.
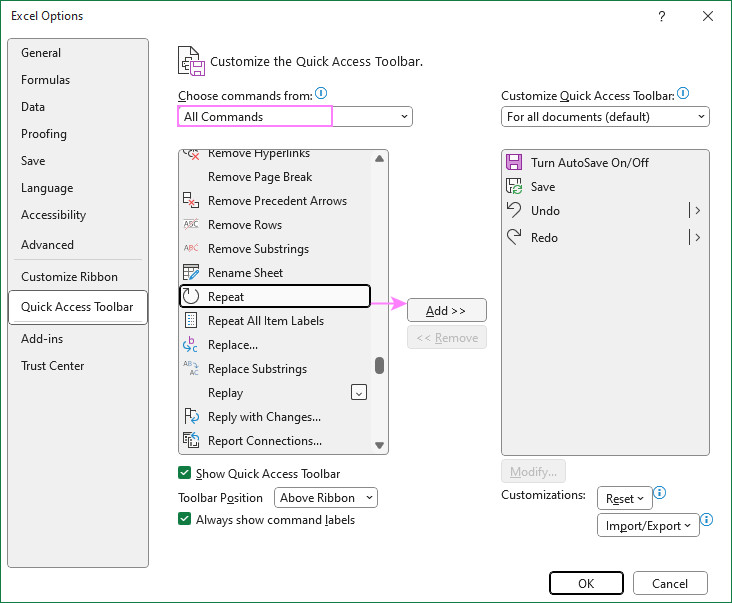
Bây giờ bạn có thể thấy lệnh Lặp lại trong Thanh công cụ Truy cập Nhanh và sử dụng lệnh này bất cứ khi nào bạn muốn lặp lại hành động cuối cùng của mình.
Cách lặp lại một hành động trong Excel
Với nút Lặp lại được thêm vào Thanh công cụ truy cập nhanh, hãy làm theo các bước đơn giản sau để lặp lại hành động cuối cùng bạn đã thực hiện trong Excel:
1. Thực hiện hành động mong muốn trên một ô. Đây có thể là bất cứ điều gì từ việc nhập dữ liệu, định dạng ô hoặc xóa hàng.
2. Trong Thanh công cụ truy nhập nhanh, hãy di chuột qua nút Lặp lại, nút này trông giống như một mũi tên tạo thành vòng tròn. Bạn sẽ thấy chú giải công cụ cho bạn biết hành động nào có thể được lặp lại.
3. Chọn một ô khác hoặc một phạm vi ô mà bạn muốn áp dụng hành động tương tự.
4. Bấm vào nút Lặp lại để thực hiện hành động cuối cùng trên (các) ô đã chọn.
Để lặp lại một hành động nhiều lần, hãy thực hiện bước 3 và 4 bao nhiêu lần tùy thích. Thật không may, Excel không cho phép bạn tái tạo một loạt hành động cùng một lúc giống như đối với các lệnh Hoàn tác và Làm lại. Tuy nhiên, nút Lặp lại vẫn là một công cụ hữu ích để tái tạo hiệu quả các tác vụ cụ thể trên bảng tính của bạn.
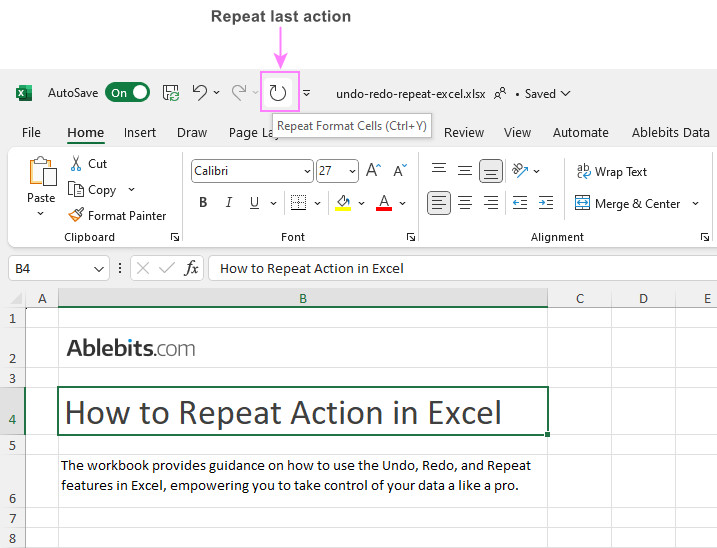
Phím tắt Excel để lặp lại hành động cuối cùng
Để làm cho quy trình làm việc của bạn hiệu quả hơn nữa, bạn có thể sử dụng phím tắt để lặp lại hành động gần đây trong Excel:
Cần lưu ý rằng cùng một phím tắt đóng vai trò làm lại và lặp lại trong Excel, nhưng chỉ có một lệnh khả dụng tại bất kỳ thời điểm nào.
Làm lại và lặp lại trong Excel
Các hàm Lặp lại và Làm lại không bao giờ có sẵn trong Excel cùng một lúc. Về bản chất:
Ví dụ: nếu bạn sao chép công thức từ ô A1 sang A2 thì nút Lặp lại trên thanh công cụ sẽ hoạt động và nút Làm lại sẽ chuyển sang màu xám. Điều này có nghĩa là bạn có thể lặp lại việc dán công thức vào một ô khác.
Ngược lại, nếu bạn hoàn tác việc dán công thức ở ô A2, thao tác này sẽ kích hoạt tính năng Redo nhưng tắt chức năng Lặp lại . Vì vậy, bạn sẽ có thể thực hiện lại việc sao chép công thức trong ô A2, nhưng bạn sẽ không thể sao chép nó sang ô khác bằng tùy chọn Lặp lại.
Bây giờ bạn đã biết cách sử dụng hàm Lặp lại trong Excel để thực hiện lại thao tác tương tự mà không cần thực hiện lại tất cả các bước. Khả năng tiện lợi này sẽ giúp bạn tiết kiệm rất nhiều thời gian khi muốn làm đi làm lại một việc gì đó.