Hướng dẫn này trình bày cách tính tổng dữ liệu trong một phạm vi giữa hai giá trị bằng cách sử dụng hàm SUMIF và SUMIFS.
SUMIFS giữa hai giá trị trong Excel
Tóm tắt nội dung
Công thức hoạt động trong Excel 2007 – Excel 365
Để tính tổng dữ liệu giữa hai số, bạn có thể sử dụng hàm SUMIFS với hai tiêu chí.
Bao gồm các số ngưỡng:
SUMIFS( value , value ,”>= min_number “, value , “<= max_number “)
Không bao gồm các số ngưỡng:
SUMIFS( value , value , “> min_number “, value , “< max_number “)
Sự khác biệt giữa hai công thức chỉ nằm ở các toán tử logic:
-
Để bao gồm các giá trị ngưỡng trong tổng, các toán tử lớn hơn hoặc bằng (>=) và nhỏ hơn hoặc bằng (<=) được sử dụng.
-
Để loại trừ các số ngưỡng, hãy sử dụng giá trị lớn hơn (>) và nhỏ hơn (<).
Ví dụ: để tính tổng các số trong phạm vi C2:C10 lớn hơn 200 và nhỏ hơn 300, công thức là:
=SUMIFS(C2:C10, C2:C10, “>200”, C2:C10, “<300”)
Để làm cho công thức linh hoạt hơn, bạn có thể nhập số nhỏ nhất và lớn nhất vào các ô được xác định trước (F2 và F3 trong ví dụ này) và tham chiếu các ô đó. Trong trường hợp này, cú pháp của tiêu chí hơi khác một chút: bạn đặt toán tử logic trong dấu ngoặc kép và nối tham chiếu ô bằng ký hiệu. Ví dụ:
=SUMIFS(C2:C10, C2:C10, “>”&F2, C2:C10, “<“&F3)
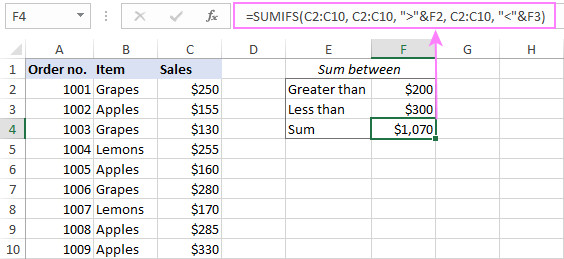
SUMIF giữa hai giá trị trong Excel
Công thức hoạt động trong Excel 2000 – Excel 365
Nếu bạn có phiên bản Excel cũ không có hàm SUMIFS thì bạn có thể mô phỏng chức năng này bằng cách sử dụng phiên bản đơn nhất của nó – hàm SUMIF.
Ý tưởng là xây dựng hai hàm SUMIF riêng biệt:
Sau đó, bạn trừ cái sau khỏi cái trước và nhận được kết quả mong muốn.
SUMIF( value , “> min_number “) – SUMIF( value “>= max_number “)
Để đảm bảo công thức hoạt động như mong đợi, hãy kiểm tra nó trên cùng một tập dữ liệu:
=SUMIF(C2:C10, “>200”) – SUMIF(C2:C10, “>=300”)
Hoặc với các tham chiếu ô:
=SUMIF(C2:C10, “>”&F2) – SUMIF(C2:C10, “>=”&F3)

SUMIFS giữa hai số với tiêu chí bổ sung
Cái hay của hàm SUMIFS là chấp nhận nhiều cặp phạm vi/tiêu chí (tối đa 127). Có nghĩa là, trong công thức SUMIFS chung được thảo luận ở trên, bạn có thể bao gồm nhiều tiêu chí khác nhau nếu cần.
Ví dụ: để tính tổng doanh số Nho từ $200 đến $300, công thức có dạng sau:
=SUMIFS(C2:C10, C2:C10, “>200”, C2:C10, “<300”, B2:B10, “Grapes”)
Với tham chiếu ô, nó hoạt động tốt như nhau:
=SUMIFS(C2:C10, C2:C10, “>”&F3, C2:C10, “<“&F4, B2:B10, F2)
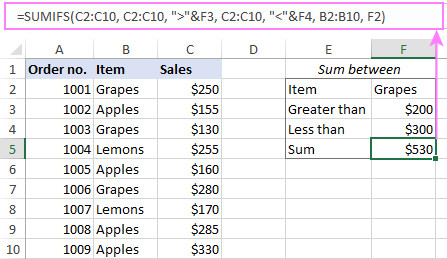
SUMIF giữa trong Google Trang tính
Tin vui là các công thức SUMIFS đã xây dựng cho Excel cũng hoạt động trong Google Trang tính mà không có một thay đổi nào về cú pháp.
SUMIFS giữa hai số
Để tính tổng các giá trị trong cột C nằm trong khoảng giữa các số ở F2 và F3, công thức là:
=SUMIFS(C2:C10, C2:C10, “>”&F2, C2:C10, “<“&F3)
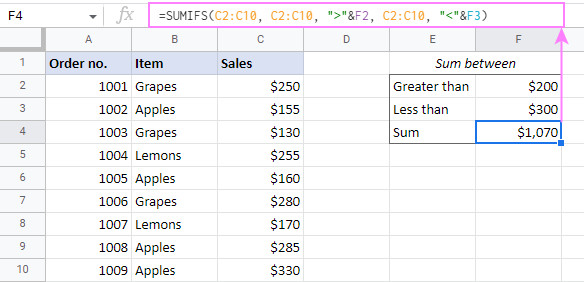
SUMIFS giữa hai giá trị với một điều kiện khác
Để cộng các số liệu bán hàng cho một mặt hàng cụ thể trong F2 nằm giữa các số trong F3 và F4, công thức là:
=SUMIFS(C2:C10, C2:C10, “>”&F3, C2:C10, “<“&F4, B2:B10, F2)

Đó là cách tính tổng dữ liệu giữa hai giá trị trong Excel và Google Sheets. Hy vọng bạn sẽ thực hiện thành công.
