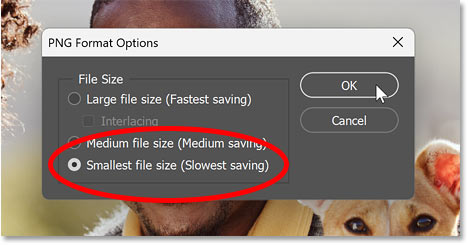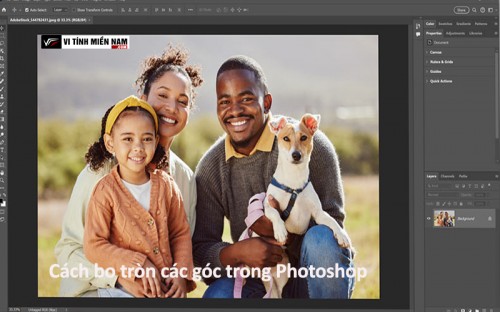Tìm hiểu cách tạo các góc tròn cho ảnh của bạn trong Photoshop với hướng dẫn từng bước dễ dàng này. Hiện đã được cập nhật cho Photoshop 2024.
Bước 1: Mở khóa lớp Background
Khi hình ảnh của bạn mở trong Photoshop, hãy bắt đầu bằng cách đi tới bảng điều khiển Layer nơi hình ảnh nằm trên Layer background.
Nhấp vào biểu tượng khóa của lớp để mở khóa. Photoshop sẽ đổi tên lớp thành “Lớp 0” và biểu tượng ổ khóa sẽ biến mất.

Bước 2: Chọn Rectangle Tool
Trên thanh công cụ, chọn Rectangle Tool.
Nếu một công cụ hình dạng khác hiển thị, hãy nhấp và giữ vào biểu tượng của nó và chọn Rectangle Tool từ danh sách.
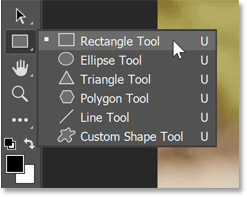
Bước 3: Đặt tùy chọn hình dạng
Trong Thanh Options, nhấp vào mẫu Stroke.

Đặt màu thành Không để tắt nét vẽ.
Sau đó nhấn Enter ( Return trên máy Mac) để đóng các tùy chọn màu.
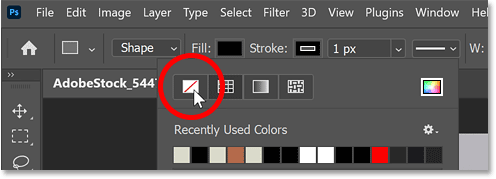
Ở bên trái của màu nét vẽ là mẫu màu Fill Color .
Bất kỳ màu nào cho hình dạng đều phù hợp, vì vậy sẽ đặt màu thành màu đen (màu hình dạng mặc định).

Ngoài ra trong Thanh Options còn có tùy chọn Bán kính góc nơi chúng ta có thể nhập kích thước cho các góc trước khi vẽ hình.
Bây giờ hãy để nó ở mức 0 vì chúng ta sẽ bo tròn các góc sau khi hình được vẽ.
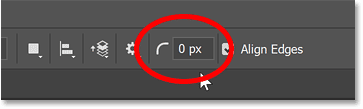
Bước 4: Vẽ hình chữ nhật
Bấm và giữ trong tài liệu và kéo hình dạng của bạn ra. Đừng lo lắng về kích thước hoặc vị trí của hình dạng vì sẽ thay đổi kích thước của nó tiếp theo.

Trong bảng điều khiển Layer, hình dạng này xuất hiện trên lớp hình dạng của chính nó phía trên hình ảnh.
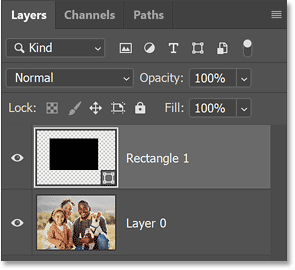
Bước 5: Căn giữa và thay đổi kích thước hình dạng
Trước khi thay đổi kích thước hình dạng, hãy căn giữa hình dạng trên khung vẽ.
Trong Thanh Options, nhấp vào biểu tượng Căn chỉnh đường dẫn.
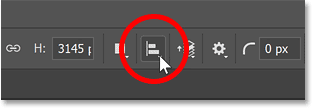
Thay đổi tùy chọn Align To từ Selection thành Canvas.

Nhấp vào biểu tượng Align Horizontal Centers và Align Vertical Centers.
Sau đó nhấp vào bất kỳ đâu trên Thanh Options để đóng.
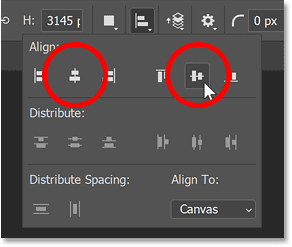
Bây giờ, hình đã được căn giữa, bạn có thể thay đổi kích thước của hình từ tâm bằng cách giữ phím Alt trên PC chạy Windows hoặc phím Option trên máy Mac và kéo bất kỳ bộ điều khiển biến đổi nào.
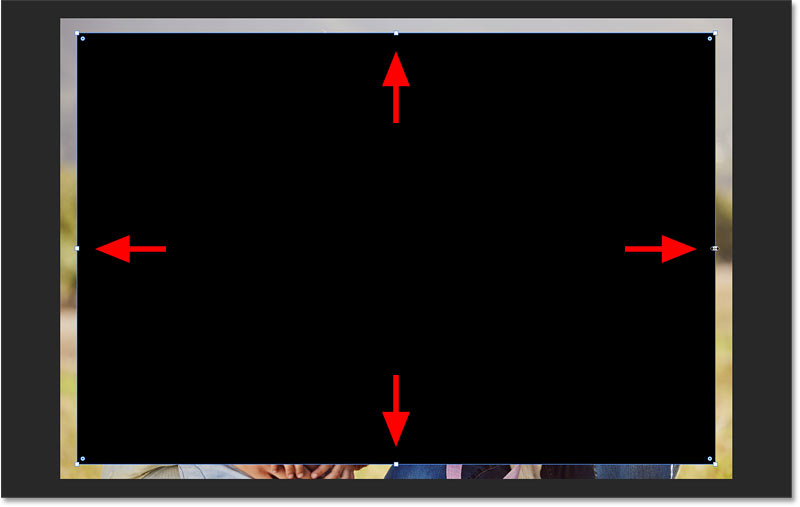
Bước 6: Làm tròn các góc của hình
Chú ý vòng tròn nhỏ ở mỗi góc của hình. Đây là các điều khiển Bán kính góc.
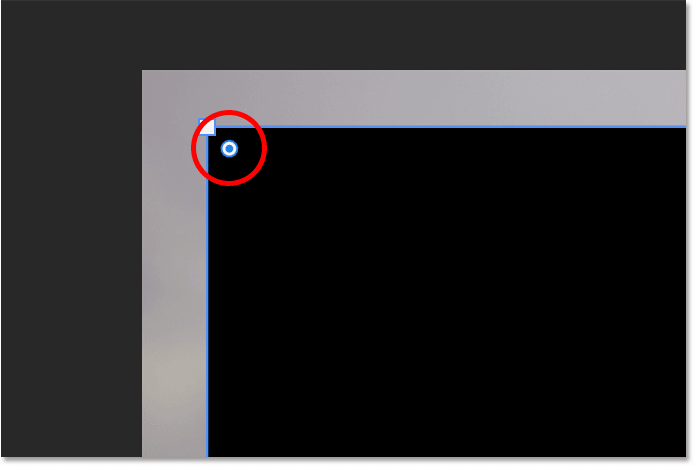
Để làm tròn các góc, chỉ cần kéo một trong các vòng tròn.
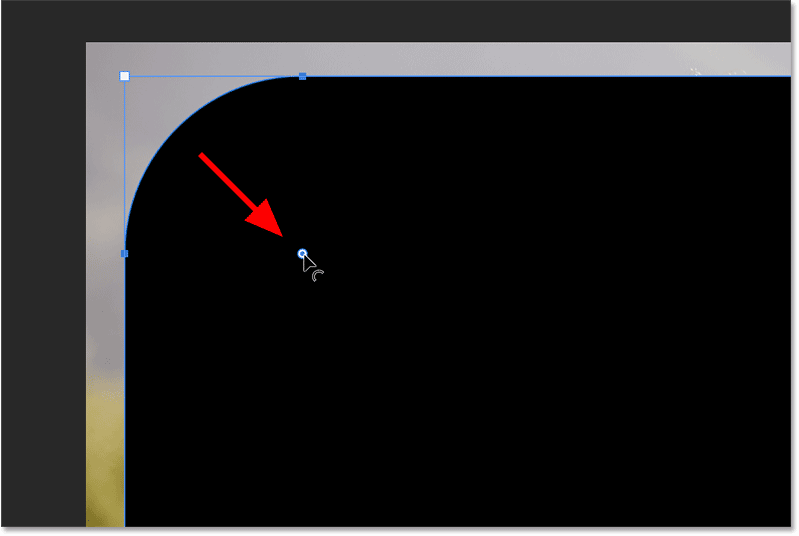
Tất cả 4 góc của hình được làm tròn với nhau một lượng như nhau.
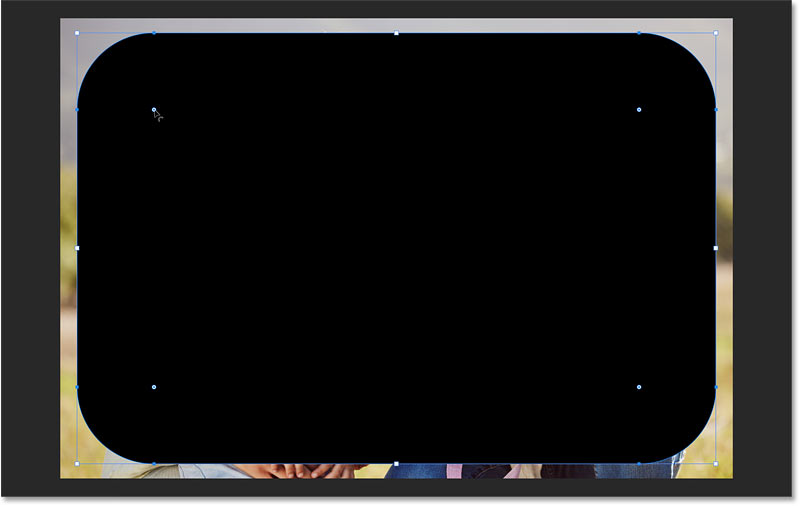
Làm tròn các góc từ bảng Thuộc tính
Một cách khác để bo tròn các góc là trong bảng Properties. Cách thứ hai này hữu ích khi bạn biết chính xác giá trị bán kính mà bạn cần.
Trong bảng Properties, đi tới tùy chọn Corner Radius. Bạn có thể cần phải cuộn xuống để tìm thấy chúng.
Tại đây bạn có thể nhập các giá trị cho góc ở phía trên bên trái, phía trên bên phải, phía dưới bên phải và phía dưới bên trái của hình.
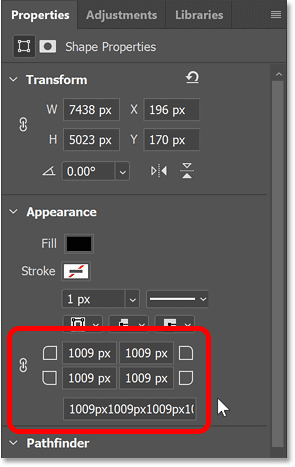
Để đặt bán kính cho cả bốn góc cùng một lúc, trước tiên hãy đảm bảo chọn biểu tượng liên kết.
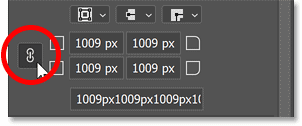
Sau đó nhập một giá trị vào bất kỳ hộp nào. Sẽ nhập 800 px cho góc trên bên trái.

Nhấn Enter (Return trên máy Mac) để chấp nhận và đặt tất cả bốn góc về giá trị đó.

Cách bo tròn một góc tách biệt với các góc khác
Cùng với việc bo tròn cả 4 góc lại với nhau, bạn có thể bo tròn từng góc riêng lẻ.
Cách dễ nhất là giữ phím Alt trên PC Windows hoặc phím Option trên máy Mac, sau đó kéo vòng tròn cho góc bạn muốn điều chỉnh.
Vì vậy, nếu muốn góc ở phía trên bên phải sắc nét trong khi các góc khác vẫn được làm tròn, có thể giữ Alt (Win) / Option (Mac) rồi kéo vòng tròn của nó trở lại vị trí ban đầu.

Và bây giờ có một góc nhọn (ở phía trên bên phải) và 3 góc tròn.
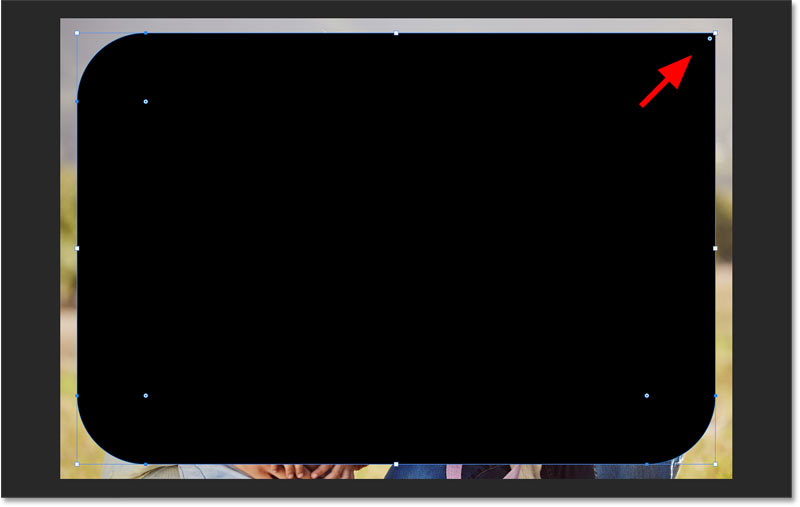
Một cách khác để điều chỉnh một góc riêng biệt là từ các tùy chọn Corner Radius trong bảng Properties.
Đầu tiên hãy bỏ liên kết các góc bằng cách bỏ chọn biểu tượng liên kết.

Sau đó nhập giá trị bán kính cho góc. Vì vậy, nếu muốn góc dưới bên trái cũng sắc nét, có thể nhập giá trị 0 px.
Nhấn Enter (Return trên máy Mac) để chấp nhận.
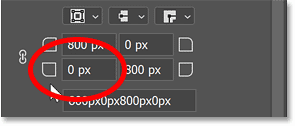
Bây giờ chúng ta có 2 góc tròn và 2 góc nhọn.
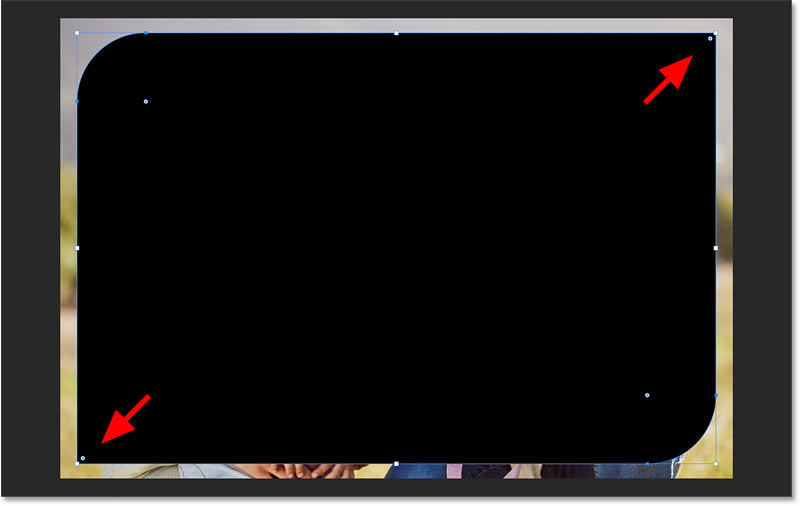
Nhưng lưu ý rằng nếu bây giờ kéo một vòng tròn (không giữ Alt hoặc Option) để điều chỉnh cả bốn góc lại với nhau, các góc ở trên cùng bên phải và dưới cùng bên trái vẫn kém tròn hơn các góc khác.

Đặt lại các góc
Sẽ kéo các vòng tròn trở lại các góc để thiết lập lại chúng sao cho chúng sắc nét trở lại.
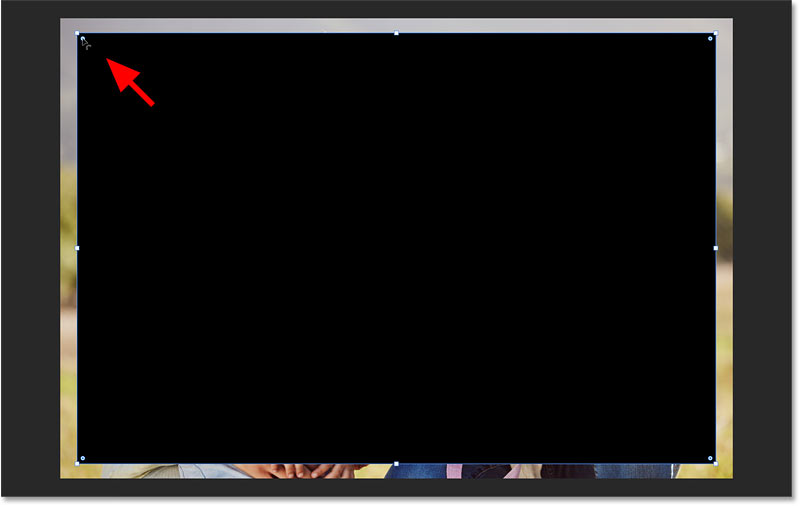
Sau đó, sẽ kéo một trong các vòng tròn để làm tròn tất cả chúng theo cùng một số lượng, thường là điều bạn muốn.
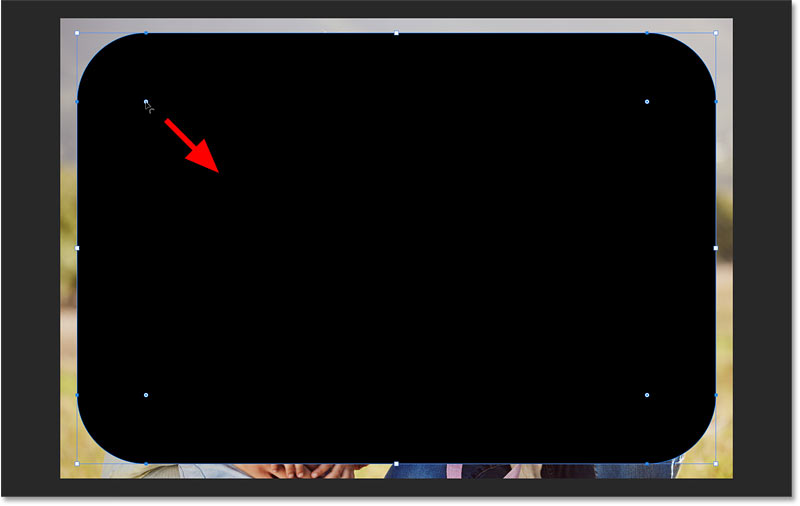
Bước 7: Tạo Clipping mask
Bây giờ chúng ta đã bo tròn các góc của hình, chúng ta cần di chuyển hình ảnh vào trong hình. Để làm điều đó, chúng ta sẽ sử dụng một Clipping mask.
Trong bảng điều khiển Layer, kéo lớp hình ảnh lên trên lớp hình dạng.
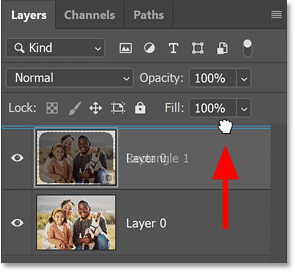
Sau đó, với lớp hình ảnh đang hoạt động, hãy nhấp vào biểu tượng menu bảng điều khiển Layer.
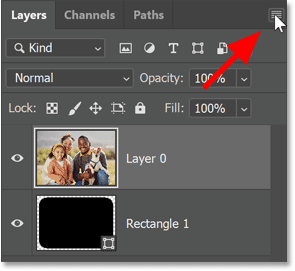
Chọn Create Clipping mask.
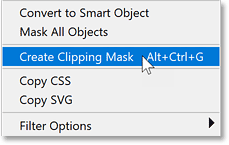
Thao tác này sẽ đặt ảnh vào trong hình, làm cho ảnh trông giống như có các góc tròn.
Và mọi thứ bên ngoài hình giờ đây đều trong suốt, được biểu thị bằng mẫu bàn cờ.

Bước 8: Thực hiện những điều chỉnh cuối cùng cho các góc
Bạn vẫn có thể điều chỉnh các góc nếu cần, ngay cả với hình ảnh bên trong hình.
Chỉ cần chọn lại lớp hình dạng trong bảng điều khiển Layer.

Chỉ cần bạn vẫn chọn Rectangle Tool (hoặc bất kỳ công cụ tạo hình nào) trên thanh công cụ thì các vòng tròn ở các góc sẽ xuất hiện trở lại.
Kéo vòng tròn để điều chỉnh độ tròn cho đến khi bạn hài lòng với kết quả.

Để xem hình ảnh của bạn mà không cần điều khiển hình dạng, hãy chọn lớp hình ảnh trong bảng điều khiển Layer.
Và để đưa các điều khiển trở lại, hãy chọn lớp hình dạng.
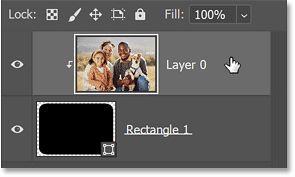
Bước 9: Cắt bỏ những vùng trong suốt
Trước khi tiến xa hơn, hãy cắt bỏ những vùng trong suốt xung quanh hình ảnh mà chúng ta không cần, vì tất cả những gì chúng ta thực sự cần là độ trong suốt ở các góc.
Đi tới menu Hình ảnh và chọn Crop.
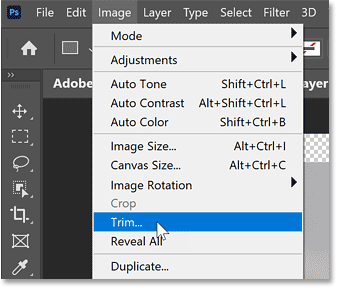
Trong hộp thoại Crop, chọn Transparent Pixels ở trên cùng và đảm bảo Top, Bottom, Left và Right đều được chọn ở dưới cùng.
Sau đó nhấn OK.
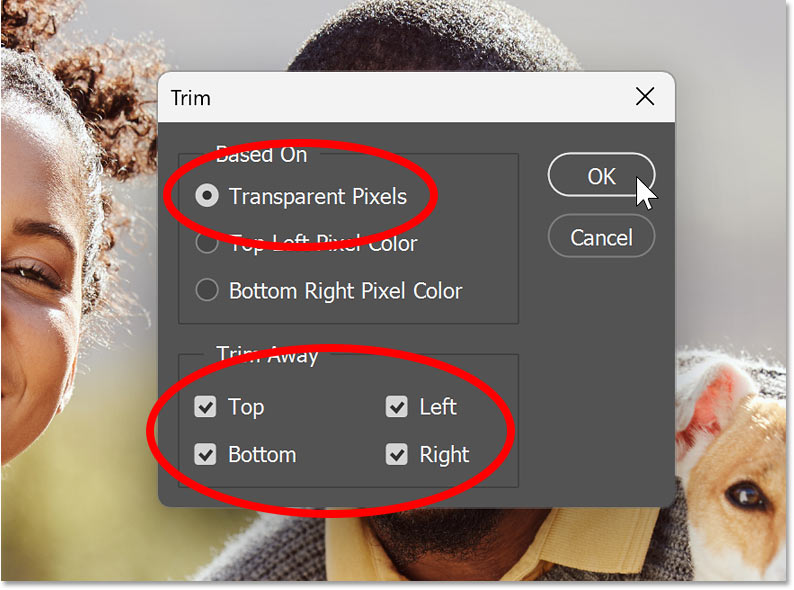
Photoshop cắt bỏ tất cả độ trong suốt ngoại trừ những gì còn lại ở các góc.
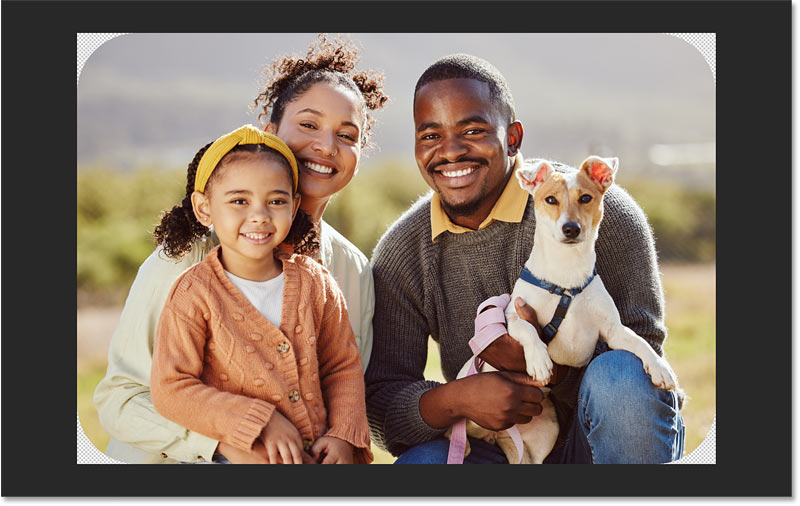
Bước 10: Thêm đường viền xung quanh ảnh (tùy chọn)
Nếu bạn muốn thêm đường viền xung quanh ảnh, hãy đảm bảo lớp hình dạng trong bảng điều khiển Layer được chọn.
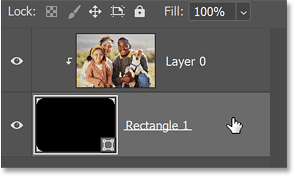
Nhấp vào biểu tượng hiệu ứng lớp (fx) ở cuối bảng điều khiển Layer.
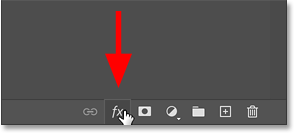
Chọn Stroke từ danh sách.
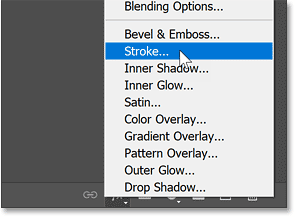
Trong hộp thoại Layer Style, nhấp vào mẫu màu để chọn màu cho nét vẽ.
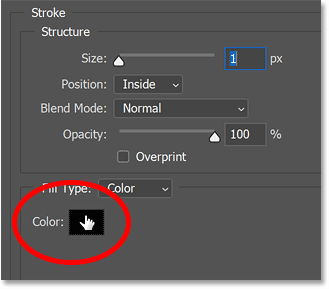
Sau đó chọn một màu từ Color Picker. Chọn màu trắng (với các giá trị R, G và B là 255).
Bấm OK để đóng Bộ chọn màu khi bạn hoàn tất.
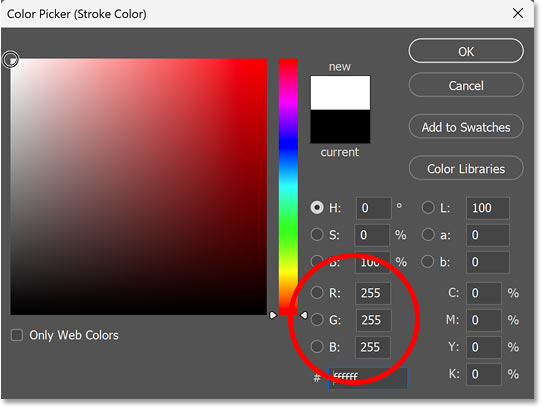
Quay lại hộp thoại Layer Style, đảm bảo Stroke được đặt thành Inside.
Sau đó kéo thanh trượt Kích thước để đặt độ rộng của nét. Kích thước bạn cần sẽ phụ thuộc vào kích thước hình ảnh của bạn.
Bấm OK để đóng hộp thoại Layer Style khi bạn hoàn tất.
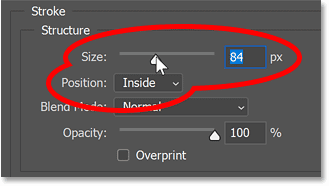
Đây là hình ảnh với nét (đường viền) được thêm vào.
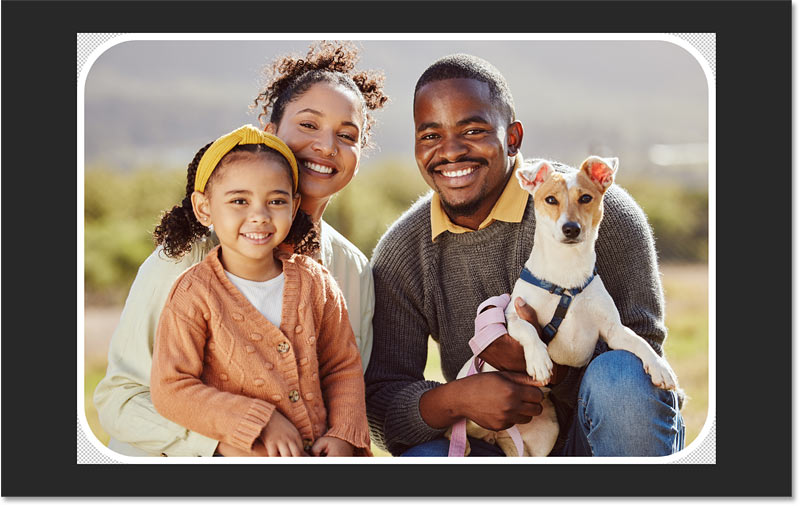
Bước 11: Lưu hình ảnh
Cuối cùng, để lưu hình ảnh và giữ cho các góc được bo tròn, chúng ta cần lưu nó ở định dạng hỗ trợ độ trong suốt. JPEG sẽ không hoạt động. Thay vào đó, chúng ta cần lưu nó dưới dạng PNG.
Đi tới menu Tệp và chọn Lưu bản sao (không phải Lưu dưới dạng).

Trong hộp thoại Lưu bản sao:
-
Điều hướng đến nơi bạn muốn lưu tệp trên máy tính của mình.
-
Thay đổi loại tệp thành PNG.
-
Đặt tên cho tập tin và đặt tên nó là “rounded corners”.
-
Nhấp vào để lưu.
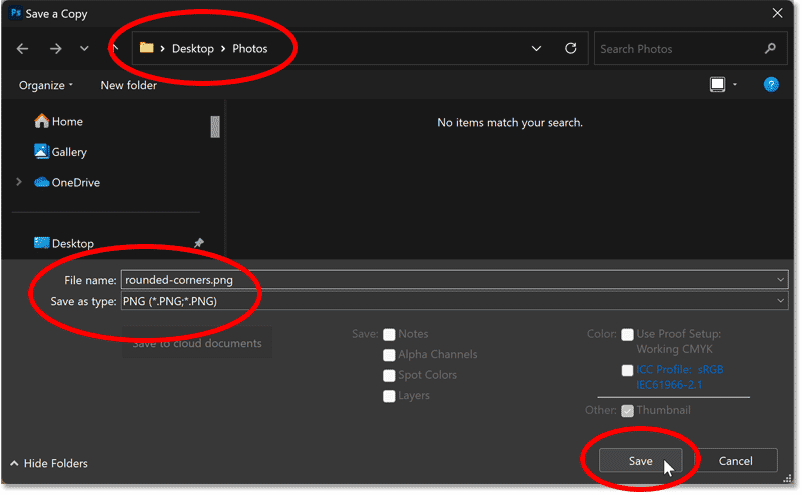
Trong Tùy chọn định dạng PNG, chọn kích thước tệp nhỏ nhất và nhấp vào OK.
Bây giờ hình ảnh của bạn đã được lưu với các góc được bo tròn.