Chèn hình ảnh (hoặc Hình minh họa hoặc PDF) vào tệp InDesign là một công việc cực kỳ dễ dàng. Có một số cách khác nhau để bạn có thể thêm ảnh vào trang InDesign bạn có thể xem xét trong hướng dẫn này.
1. Cách đặt hình ảnh lên trang
Bước 1
Hãy xem cách chèn hình ảnh trong InDesign. Đầu tiên, chọn File> Places, sau đó điều hướng đến thư mục chứa hình ảnh của bạn.
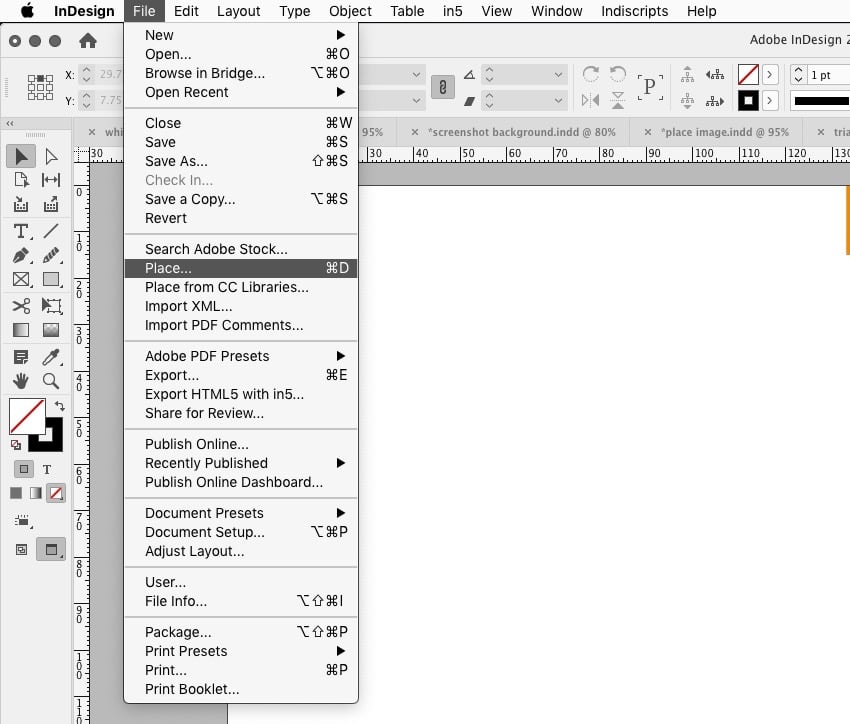
Bước 2
Chọn hình ảnh mong muốn và nhấn Open.

Bước 3
Con trỏ của bạn sẽ chuyển sang con trỏ “đã tải” (được biểu thị bằng bản xem trước nhỏ của hình ảnh của bạn). Đặt hình ảnh bằng một trong các phương pháp sau:
- Cách 1: Click vào trang để đặt ảnh tại vị trí đó và có kích thước 100% so với kích thước ban đầu.
- Cách 2: Bấm, giữ chuột và dùng con trỏ kéo đến kích thước mong muốn. Điều này cũng sẽ duy trì tỷ lệ và hướng của hình ảnh. Nhả nút khi hình ảnh có kích thước bạn muốn.
- Cách 3: Nhấn và kéo như trên đồng thời giữ phím Shift để đặt vào khung có tỷ lệ khác với ảnh của bạn. Ví dụ: bạn có thể đặt một hình ảnh rộng vào một khung hình cao. Bạn có thể cần điều chỉnh Tùy chọn lắp từ menu Object.
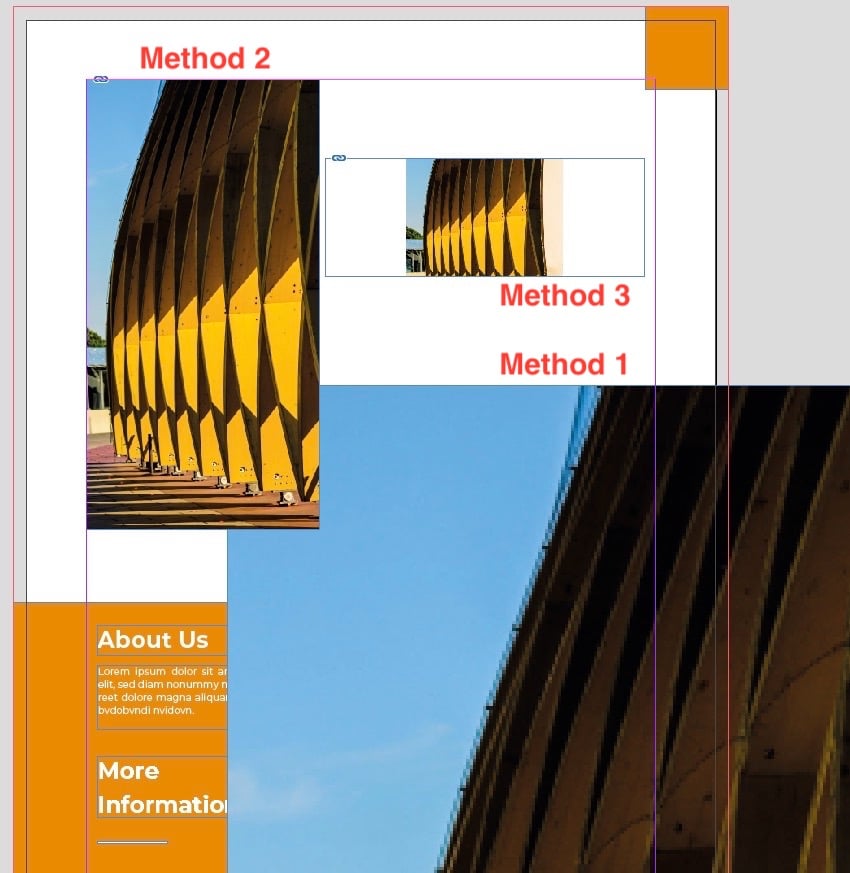
2. Cách chèn ảnh vào khung hiện có
Tiếp theo, hãy xem cách đặt hình ảnh trong InDesign vào khung hiện có. Lưu ý rằng các mục nằm trong một khung – hoặc vùng chứa – trong InDesign. Khi đặt bằng các phương pháp trên, khung sẽ được tạo cho bạn. Tuy nhiên, nếu bạn đã có khung và muốn chèn hình ảnh vào đó, hãy sử dụng một trong các phương pháp dưới đây.
Bước 1 (Phương pháp 1)
Để thêm ảnh trong InDesign, chọn khung bạn muốn chèn ảnh vào.
Bước 2
Chọn File > Places.

Bước 3
Chọn Replace Selected Item ở cuối hộp thoại Places.

Bước 4
Điều hướng đến hình ảnh và nhấp vào Open. Hình ảnh được đặt trực tiếp vào khung đã chọn.

HOẶC
Bước 1 (Phương pháp 2)
Không có khung nào được chọn, chọn File > Places.
Bước 2
Điều hướng đến hình ảnh mong muốn và nhấp vào Open.
Bước 3
Cuộn qua một khung trống để đặt hình ảnh vào trong khung đó.
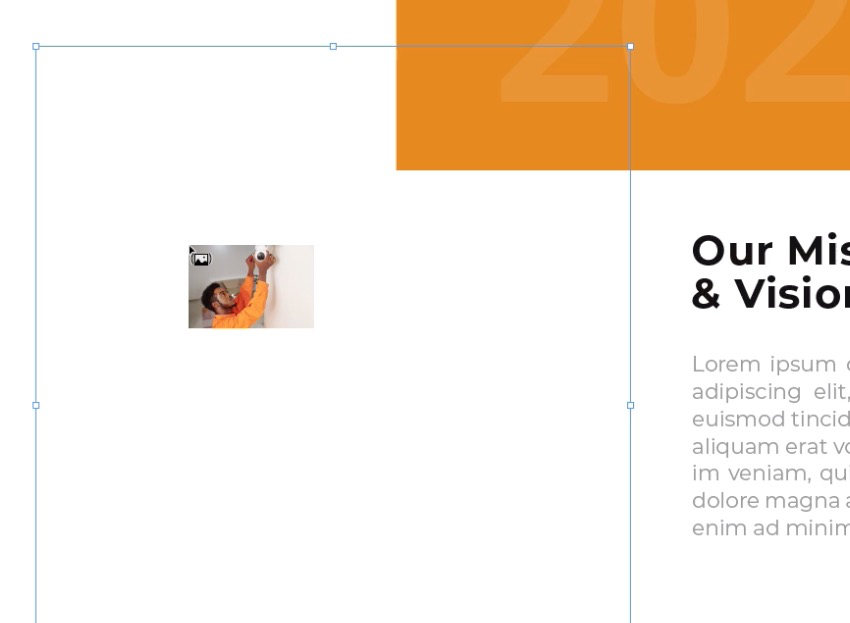
3. Cách kéo và thả hình ảnh để đặt nó
Bước 1
Bây giờ, hãy tìm hiểu cách chèn ảnh trong InDesign bằng phương pháp thứ ba. Đảm bảo bạn có thể nhìn thấy cửa sổ màn hình nền chứa hình ảnh bạn muốn đặt và trang InDesign của bạn.
Bước 2
Kéo hình ảnh từ màn hình nền vào tài liệu InDesign của bạn. Điều này có kết quả tương tự như khi sử dụng lệnh Place và bạn có thể đặt hình ảnh bằng một trong các phương pháp trên.
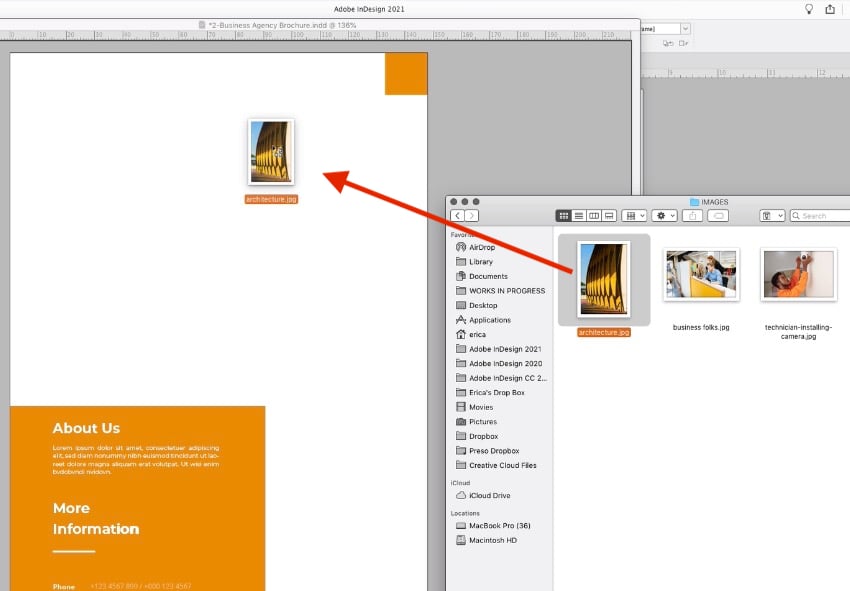
Bây giờ bạn có thể tự tin thực hành về cách chèn hình ảnh trong InDesign. Hy vọng bạn sẽ thực hiện thành công!


